※この記事は別の記事の続きとなっております。
関連記事はこちら↓↓
【ThinkPad】素人でも簡単にできるSSD換装の方法1(必要なもの)
【ThinkPad】素人でも簡単にできるSSD換装の方法2(回復ドライブの作成)
【ThinkPad】素人でも簡単にできるSSD換装の方法3(SSD換装作業)
SSD換装作業もこの回復ドライブ読み込みで最後になります。
あと少しですので頑張っていきましょう。
回復ドライブ読み込み
作業を始める前に以前作成したUSBを先に挿入しておいてください。
ThinkPadの電源を入れます。
エンターを押してBIOS画面に入ります。
そこでF12を押すと、回復ドライブセットアップ画面になります。

(この画面です)
上から3つ目のUSBを選択してください。
パソコンの設定画面に移ります。
言語の指定を求められますので使用言語(日本語)を選択すると、オプションの選択という画面が表示されます。

“トラブルシューティング”を選択し、画面がが変わったら”ドライブから回復する”を選択します。

画面が切り替わりましたら、”ファイルの削除のみ行う”を選択します。

すると、パソコンの起動画面にきりかわります。
途中で”confirmation”画面が表示されますので、F9キーを押します。

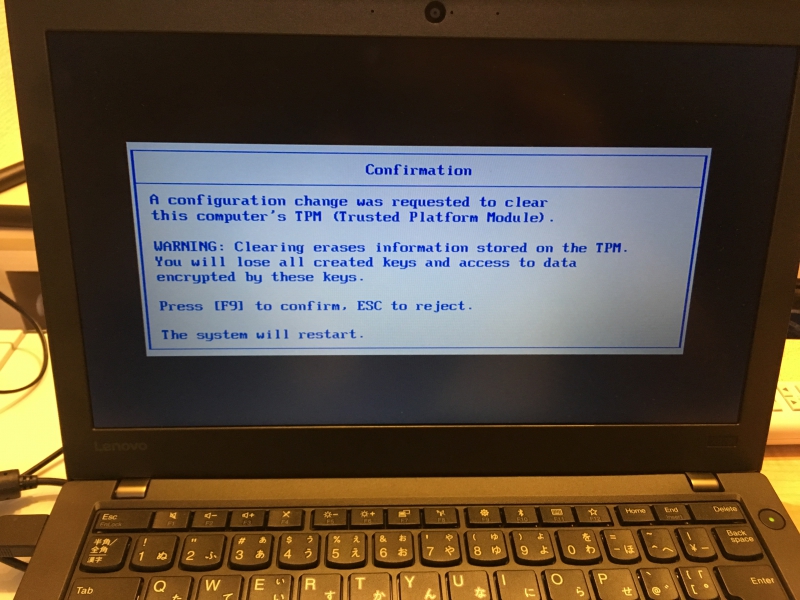
後は待つだけで、普通のWindows10のセットアップ画面に移るので、コルタナの指示に従ってWindows10のセットアップを行なってください。
HDDとSSDの動作比較
ここでHDDとSSDの動作比較を行います。
具体的にはCrystalDiskMarkというアプリを用いることで、ドライブの読み込み速度、書き込み速度がわかります。
下の図の左側の数字が読み込み速度で、右側が書き込み速度です。
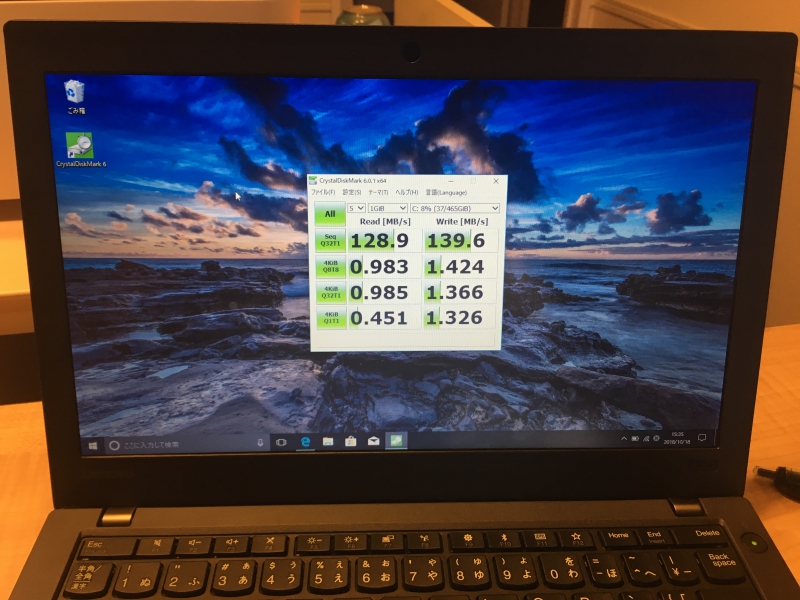
(HDD時の測定結果)
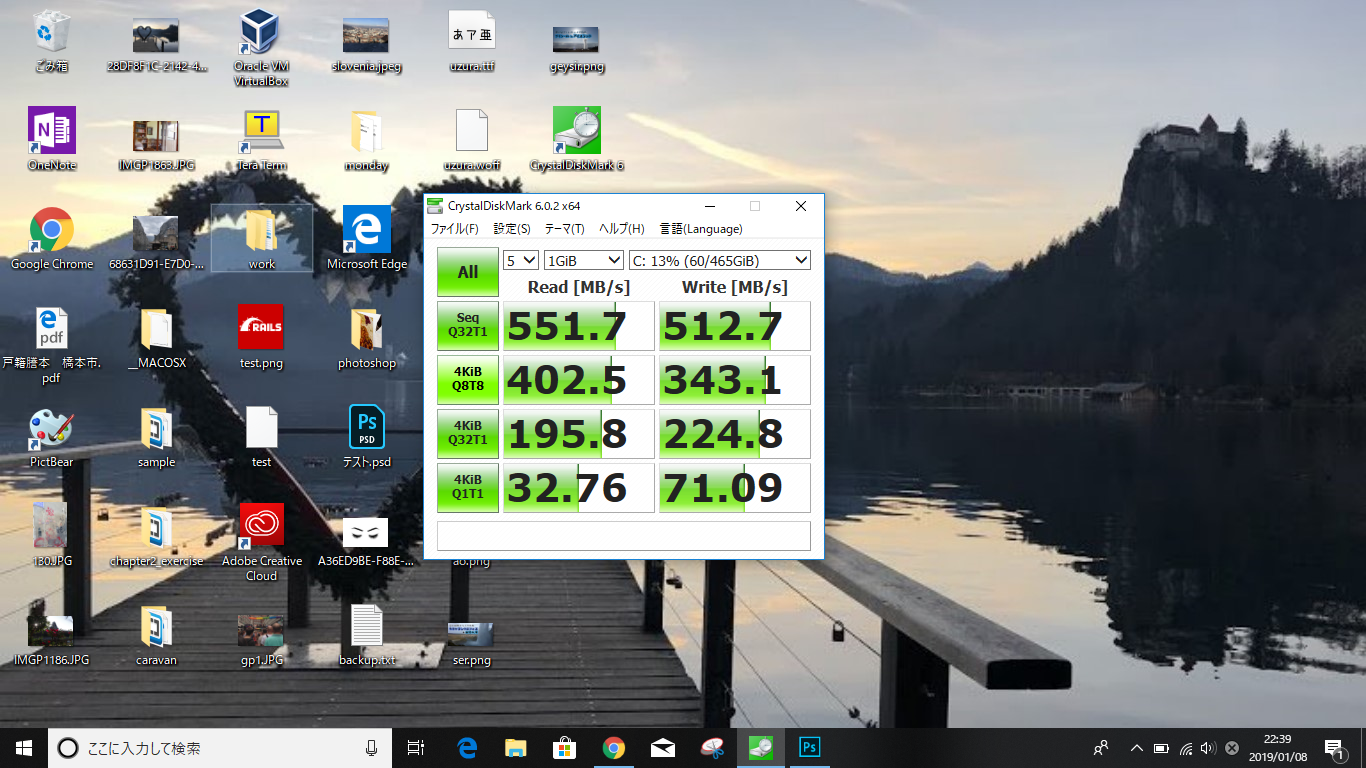
(SSD換装後の測定結果)
SSDの方がHDDに比べて、全てにおいて桁違いに数値が良いことが分かります。
これは単純にSSDの方がその数値の倍数分だけ性能が良いことを表しています。
具体的にはパソコンの起動についてHDDの頃は1分以上かかっていたのが、SSDに換装してからは10秒程になり、
動画を再生すると、パソコン全体の動作が重くなり、動きがカクカクすることもありましたが、今ではサクサク動画が見れます。
まとめ
これでSSD換装作業はすべて終了です。
私の場合作業時間は全て合わせて4時間程でしたが、回復ドライブの作成に2時間ちょっとと、
写真撮りながらなので、早ければ1時間かもっと早くで終わると思います。
最近ではPS4もSSDに換装することができるみたいです。
パソコンを新規で購入した時についているSSDは大体128Gか256Gですが、
1万円程で512Gのやそれ以上の容量のSSDが手に入ります。
やはりHDDに比べれば人気が高く、もちろん性能もよいので、まだまだ高いですが、買う価値ありです。
HDD搭載のパソコンを使用していて、買い替えるのは高いけど、動作が遅いのは何とかしたいという方、
SSD搭載のパソコンを使用しているが、容量を増やしたいという方、是非一度SSD換装を試してみてはいかがでしょうか。
 yoneyonekun.com
yoneyonekun.com 

