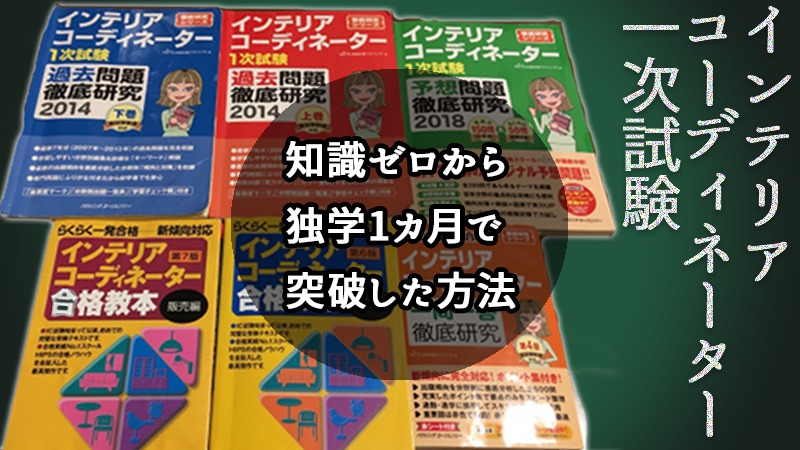※この記事は別の記事の続きとなっております。
関連記事はこちら↓↓
【ThinkPad】素人でも簡単にできるSSD換装の方法1(必要なもの)
【ThinkPad】素人でも簡単にできるSSD換装の方法3(SSD換装作業)
【ThinkPad】素人でも簡単にできるSSD換装の方法4(回復ドライブ読み込み)
ThinkPadにSSDを換装してみるという事で、
第2弾は回復ドライブの作成です。
ThinkPad x270のOSはWindows10なので
Windows10用の説明をします。
SSD換装する際に忘れがちな作業なので、
必ず行いましょう。
※この作業は必ずSSDに換装する前に行って下さい。
回復ドライブの作成
回復ドライブ作成は以下の手順に沿って行うだけで大丈夫です。
何も考えずサクサク進めていきましょう。
先にUSBメモリをセットしておいてください。
また先にスクリーンセーバーを起動しないに設定変更しておいてください。
(画面設定から行えます)
こればドライブ作成中にパソコンがスリープモードに入らないようにするためです。
それではパソコン側の操作です。
まず左下の「ここに入力して検索」の部分に”回復ドライブ”と入力します。
すると回復ドライブのアイコンが出てくるので、それをクリックします。
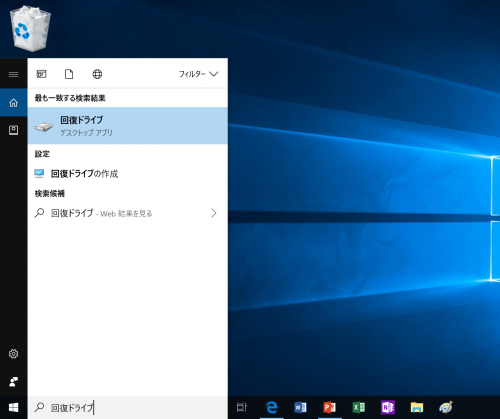
回復ドライブのシステムが開くので、
”システム ファイルを回復ドライブにバックアップします。”
にチェックが入っていることを確認して、”次へ”をクリックします。
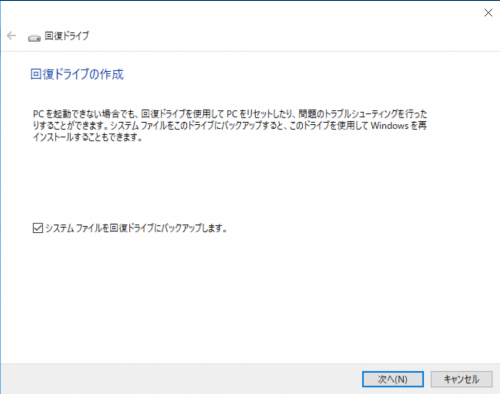
少し時間が経つと
”USBフラッシュドライブの選択”と出てくるので、
セットしているUSBメモリが16G以上であることを確認して、
”次へ”をクリック。
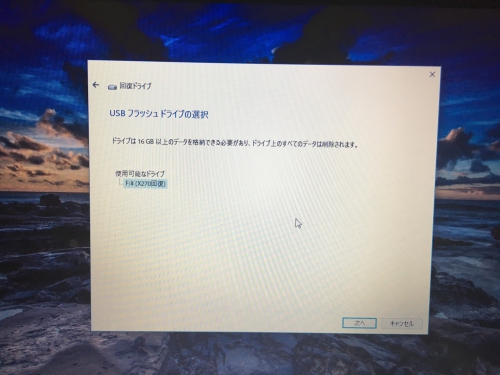
すると最終確認として
「回復ドライブの作成」というページに切り替わり、
ドライブ上のデータがすべて削除される警告がでます。
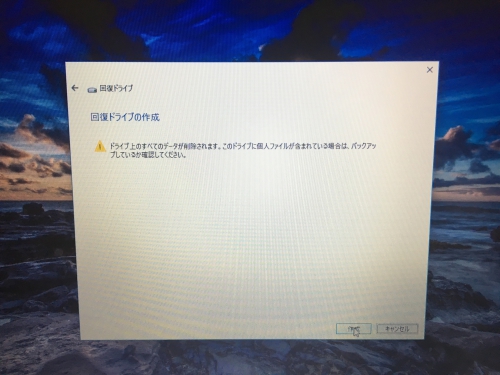
この時まだドライブに重要なデータが保存されている場合は、
必ず別のドライブにまたはメモリに移動させておいてください。
大丈夫でしたら”作成”をクリック。
あとは待つだけです。
復元ドライブ差の作成時間は個人差があるみたいで、
「30分~1時間の間で完了する」
事もあれば、それ以上のこともあります。
ちなみに私は2時間半かかりました。
途中で故障かと思いましたが、
今は正常に動作しているので大丈夫です。
ちょっと遅いなと思っても気長に待ちましょう。
まとめ
USBメモリをパソコンにセットする
↓
プログラム検索で「復元ドライブ」を検索してクリック
↓
ページの支持に沿って”次へ”をクリック
以上の手順のみで回復ドライブは完成します。
簡単です。
心配になる点といえば、
しかしドライブ作成時間が少し長すぎるくらいです。
こちらに関しては、たまにパソコンの電源が切れていないか
確認するくらいで大丈夫なので、気にせず放置しましょう。、
次回は実際にHDD→SSDへ入れ替えます。
次の記事↓
 yoneyonekun.com
yoneyonekun.com