※この記事は別の記事の続きとなっております。
関連記事はこちら↓↓
【ThinkPad】素人でも簡単にできるSSD換装の方法1(必要なもの)
【ThinkPad】素人でも簡単にできるSSD換装の方法2(回復ドライブの作成)
【ThinkPad】素人でも簡単にできるSSD換装の方法4(回復ドライブ読み込み)
3編目は実際にHDDをSSDに換装してみます。
この作業が一番神経を使いますが、頑張っていきましょう。
SSF換装順序
外付け電池パック取り外し
まず最初に外付けされている電池パックを取り外します。

(この部分が電池パック)
電池パックは下図の赤枠にある、2つのツメで固定されています。
そのツメをパソコン側面方向に引っ張りながら、電池パックを上に抜きます。

そうすることで、電池パックを取り外すことができます。

底面カバー取り外し
次に底面のカバーを取り外します。
正直この作業が一番苦労すると思います。
まず電池パックを取り外した状態の底面から、以下の赤い四角の中のビスをすべて外してください。

(合計8か所です)
全てのビスを外し終わったら、底面のカバーを外します。
(ビスは無くさないように集めておいてください)
この底面のカバーですがめちゃくちゃ固いです。
コツは、少しでも小さな隙間ができたらマイナスドライバーなど先が細いものをかまして、少しずつ隙間を大きくしていくことで外せます。
多少強引に外しても壊れないので、慎重ながらも強めに引っ張てください。
外し終わったら、中身はこんな感じになっています。

この状態にできたら、折り返し地点まで来ていますので、もう少しです。
HDD→SS付け替え
ここからがメインの作業であるSSDへの付け替えです。
さっそく作業に取り掛かる前に、先に内蔵バッテリーのコネクタを抜いておきます。
というのも、パソコン内の電気を完全に遮断するためです。
何かの拍子に電源が入ってしまうとパソコン自体が壊れてしまう可能性もあるので、この作業は必ず行ってください。
内臓バッテリーのコネクタはHDDと内蔵バッテリーの間にあります。

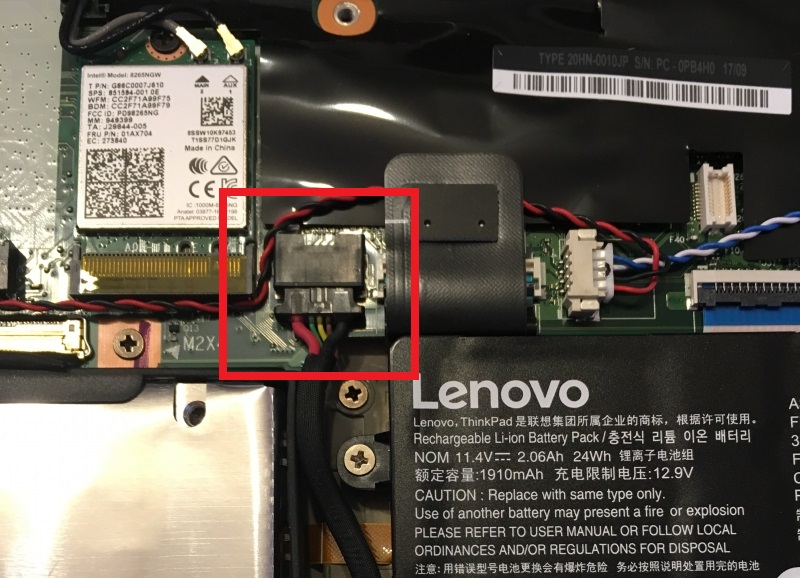
(コネクタ部分拡大)
このコネクタを引っ張って抜いてください。

以上で内蔵バッテリーの取り外しは完了です。
それではHDDを取り外します。
HDDは先ほどの画像の左側部分です。
HDDは固定部品を介して本体にビス止めされているので、まずビスを外してください。
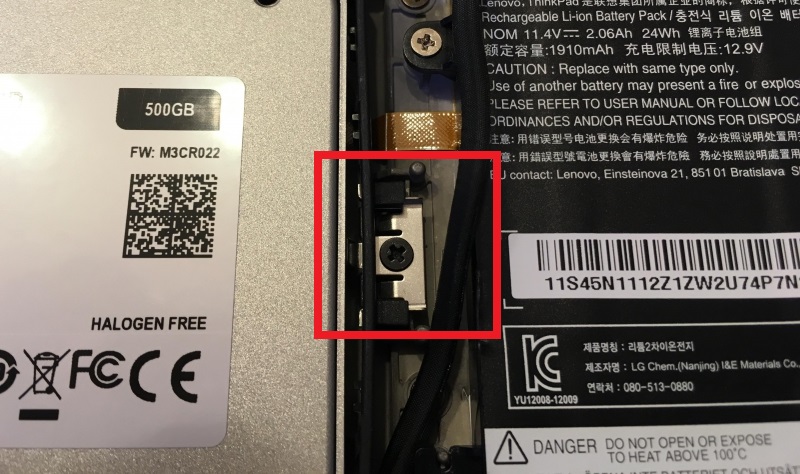
下の図のように取り出すことができます。

HDDのコネクタを取り外します。

HDD周辺についている固定部品を取り外します。

HDD取り外しは以上です。
最後にSSDの取り付けを行います。
SSDは箱から取り出すと、本体とスペーサーが入っています。

スペーサーは先ほどHDDから取り外した固定部品の厚みに合わせて使用したりしなかったりします。
今回ThinkPad x270では固定部品の厚みがSSDよりも分厚いのでスペーサーを使用しました。


(スペーサー装着)
スペーサーを付けた後に、その上から固定部品を取り付けます。
HDDのダボ穴とSSDのダボ穴の位置は同じなので、直感的につ取り付けて大丈夫です。
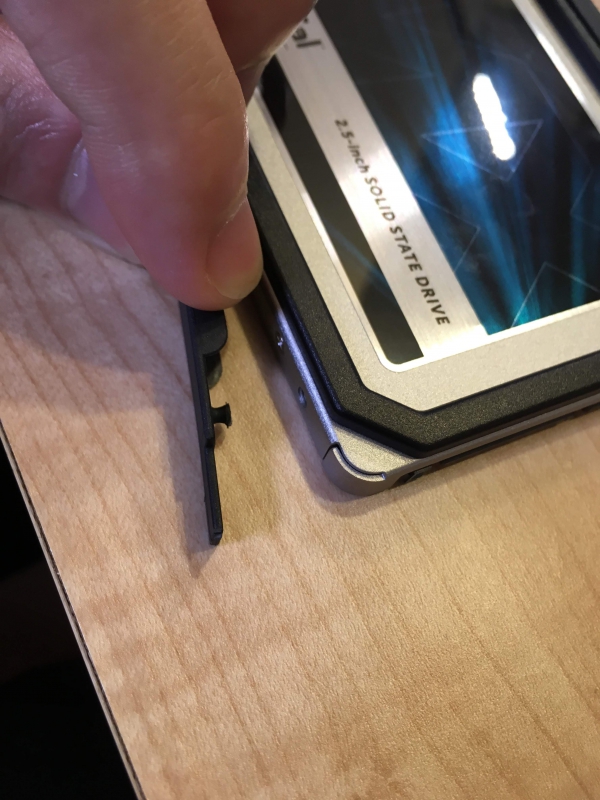

(SSDに固定部品装着)
先ほどHDDから取り外したコネクタをSSDに取り付けます。

元のHDDの位置にSSDを収めます。
この時配線は元の経路をたどるように気を付けてください。

内蔵バッテリーのコネクタは忘れずつけてくださいね。
これでSSDの取り付けは終了です。
カバーをもう一度つけて、ビス止めすればSSD換装完了です。
お疲れ様です。
【おまけ】HDDケースに収納

こちらが取り出したHDDと購入したHDDケースです。
ケースの中にHDD用のコネクタがあるので、直感的にHDDを差し込むだけで大丈夫です。
(入れる向きには注意してくださいね)


すっきりと収まってくれました。
付属のUSBケーブルで外付けHDDとしても使えるので便利です。
裸のままHDDを置いておくことに抵抗がある方は購入してもいいかもしれません。
また¥1,000で外付けHDDが手に入ると考えると結構お得です。
まとめ
私自身このSSD換装の作業は初めてでした。
作業時間は、写真を撮りながらですが、2時間ほどでした。
やはり底面のカバーを取り外すところが個人的には一番苦戦しましたが、
総じてそこまで難しくない印書でした。(PCにもよると思いますが)
ドライバーなどの工具は必須ですが、パソコンの動作が遅くて困っている方はやってみる価値ありです。
次回は最後の仕上げである回復ドライブ読み込みです。
次の記事↓↓
 yoneyonekun.com
yoneyonekun.com 
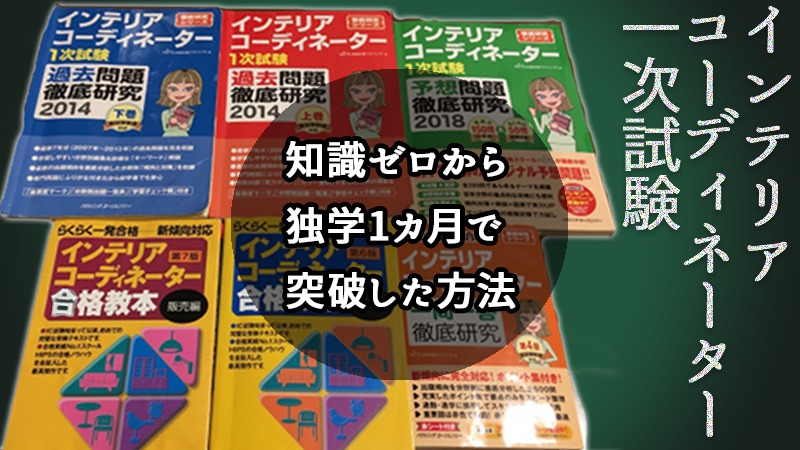

[…] 【ThinkPad】素人でも簡単にできるSSD換装の方法3(SSD換装作業) […]
[…] 【ThinkPad】素人でも簡単にできるSSD換装の方法3(SSD換装作業) 【ThinkPad】素人でも簡単にできるSSD換装の方法4(回復ドライブ読み込み) […]